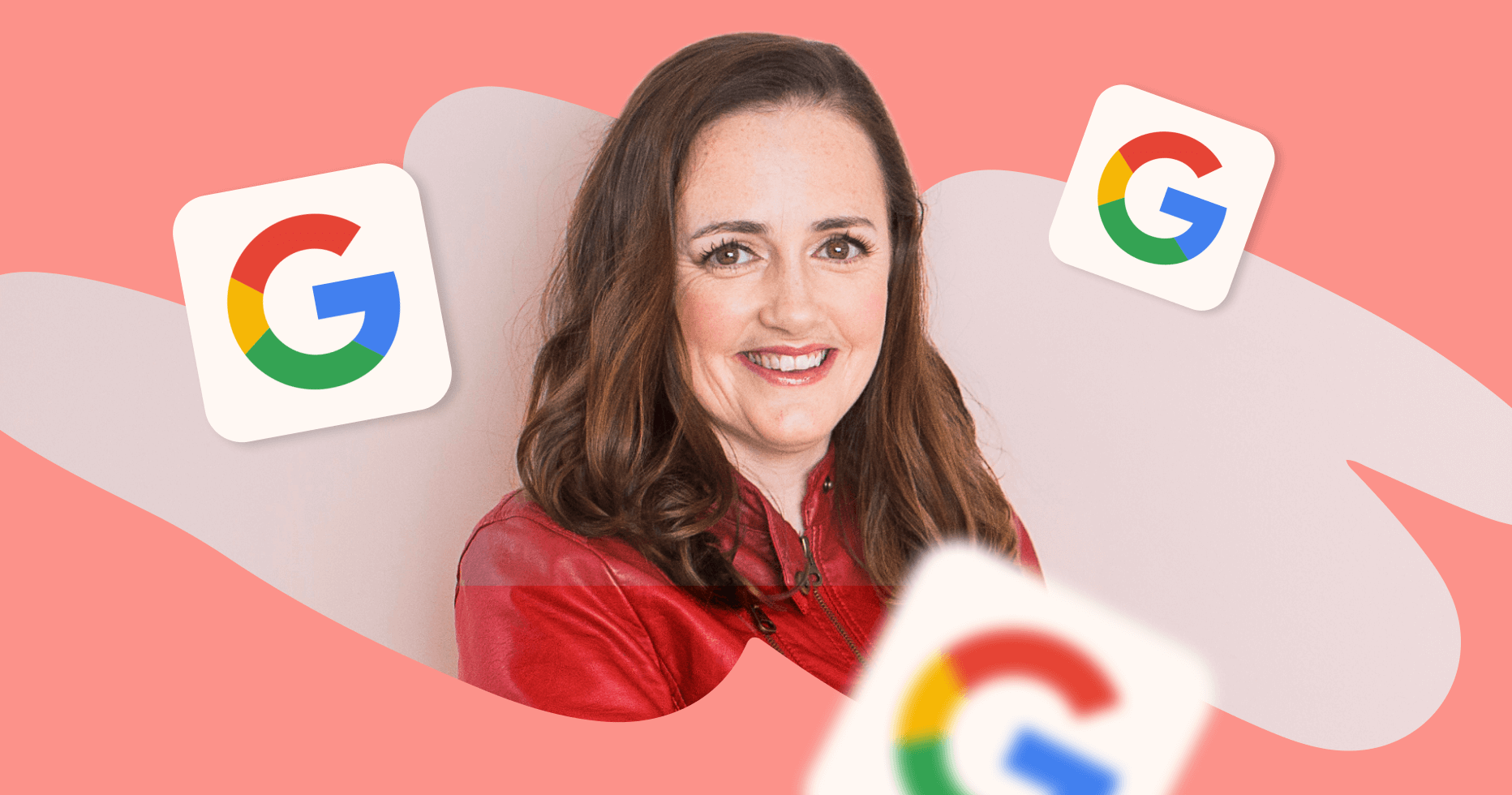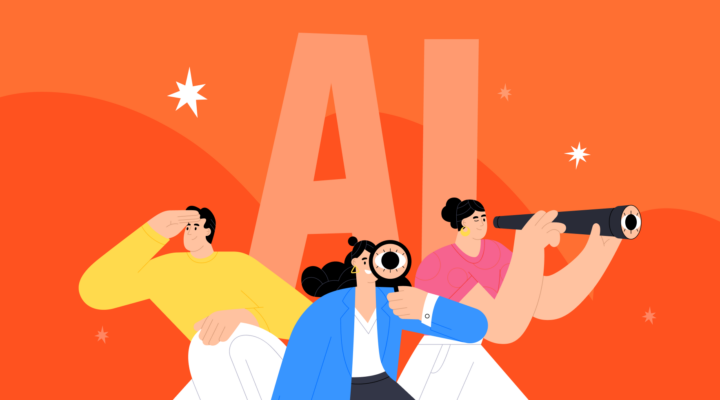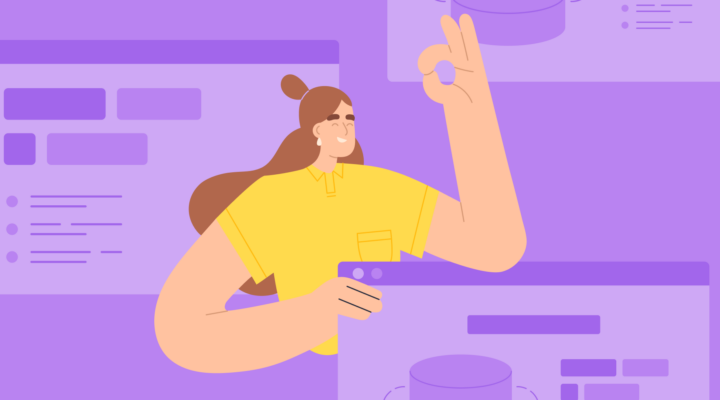I’m sure I’m not the only blogger who was incredibly frustrated when Google released Google Analytics 4 with the news that they were retiring the old Universal Analytics (UA).
It’s true, GA4 is much more powerful than the old UA – but it also has a much steeper learning curve.
It took me days to figure out GA4, but I’m glad I did it. Now, I can quickly get all the data I need. I have things set up to show me everything I want, and when there’s something else I need to know, I can work out how to find it.
The good news is that I’ve done the work, so you don’t have to! In this tutorial, I’ll teach you what you need to know to put GA4 to work for your future blogging success.
You will learn:
- What GA4 is and what you can use it for
- How to set up new reports for the data you need
- How to update your menu so you can easily find your reports
- How to set up your dashboard to show you everything you want to know on one screen
This tutorial assumes you have already added GA4 to your site. I recommend you set a few hours aside to work through this tutorial and keep going until you have GA4 set up to show you all the data you need.
1. What GA4 is and why you need it
GA4 is the newest version of Google’s tool for tracking website and app performance. This kind of data helps you understand how users interact with your blog and which of your strategies are working. No matter what your goals are, it’s likely that GA4 will help you achieve them.
The sheer amount of data can be overwhelming. While the old version, UA, automatically highlighted the main data in reports, with GA4, you need to set up your own reports.
Before you get started with the tasks in this tutorial, take some time to look through GA4 and see what information is available. It will make the next steps easier.
2. How to set up reports in GA4
Before you can set up GA4 reports, it’s important to think through what information you want to see. What would you find useful? Then you’ll need to work out how to display it.
For me, I want to have as much information as possible about which of my articles people visit and how they get there. I want to know how each of my traffic sources is growing (or not) so I can see if the effort I’m putting in is paying off, or if there are any problems. I want to know what types of articles do best for my audience (so I can write more like them) and what types don’t resonate (so I can avoid them).
Once you know what you want to see, just find the report that comes closest to this and then edit it to show exactly what you want. Simply save it, and you’ll have it for next time.
In the video below, I walk you through how to create reports to show you particular information.
If you want a report that does something different, the basic steps will be the same, but you’ll need to adapt them to your situation.
3. How to access your new reports
I highly recommend adding your new reports to the existing menu structure in GA4 so you can find them again easily. The best part? It’s easy!
Here’s how:
4. How to set up a dashboard with all the info you need
Once you have the information you need in easy-to-find reports, the way to really take your GA4 setup to the next level is to design your dashboard (i.e., the Reports Snapshot screen) exactly the way you want.
This will give you one screen showing all the information you want to monitor over time.
I like to see how traffic is trending from each of my main traffic sources. Tats way, I can see in a glance if I need to worry about anything.
It’s very easy to edit the Reports Snapshot screen. I walk you through it in this video:
Final thoughts
GA4 doesn’t need to be a painful thorn in your side. Once you learn how to use it, it’s easy and incredibly useful.
Now that I have it set up to show me the data I need, I actually prefer it to the old Universal Analytics, and I’m totally in love with my Reports Snapshot screen.
I hope you feel the same way after completing this tutorial.
If you have any questions, feel free to ask them in my Facebook blogging group, and I’ll do my best to answer you.